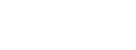如何用ps制作海报(ps做旅游海报)
更新时间:2024-03-29 16:34:30
一、如何用ps制作海报
如何用ps制作海报
Photoshop简称PS,是一款功能强大、应用极其广泛的图像处理软件。它不仅能进行图形的制作、艺术字的创建,还可以进行图片的修复、海报和广告的设计,制作各种绚丽梦幻的艺术效果。下面的这个教程就是用ps做一张海报,而且还是照片转海报的哟。下面跟我来了解一下吧!
PS打造照片转海报效果
最终效果
工具/原料
计算机
photoshop软件
素材
步骤/方法
一、打开一张需要转成海报效果的照片素材,执行CTRL+ALT+~调出高光选区,再执行反选,并执行CTRL+J复制选区内容,把复制得到图层的混合模式设为滤色。
二、为了进一步提亮这张素材照片,我们再对上一步复制得到的那个图层进行复制。
三、新建一个图层,执行CTRL+ALT+SHIFT+E盖印可见图层,然后给盖印后的图层添加蒙版,再把图层1及副本层隐藏起来,然后用黑色画笔工具在图层蒙版状态下对人物及天空进行涂抹
四、点击图层面板下方的“创建新的填充或调整图层”按钮,选择创建色彩平衡调整图层,在中间调下把色阶设为-29、0、-19;再使用黑色画笔工具在蒙版上把人物站的地面涂抹出来
五、接着再创建色相/饱和度调整层,在蓝色状态下把参数设为-28、-23、0.用来改变天空的色彩,因为天空的色彩饱和度高
六、创建一个曲线调整层,提亮照片的画面,再用黑色画笔工具在蒙版上把人物及照片的四周涂抹出来,形成暗角效果。
七、新建并盖印图层,执行滤镜-渲染-光照效果,再汪厍图层蒙版,使用黑色的画笔工具把不需要进行光照效果的区域涂抹出来。
八、创建一个新的图层,把该层的模式设为正片叠底,再拉出一条径向渐变,再添加蒙版,用黑色画笔工具把不需要清晰的地方涂抹出来。
九、把第八步中创建的那个图层复制一份,以达到增强暗角的效果
十、创建一个亮度/对比度调整层,亮度为-14,对比度为+5.
十一、新建并盖印图层,使用外挂滤镜TOPAZ对图像进行锐化处理,再使用模糊工具让天空变得模糊一些。以减淡画面的高亮点和减淡天空噪点
十二、新建并盖印图层,执行图像-调整-自动颜色,然后执行编辑-渐隐处理
十三、创建色阶调整层来进一步加强对比度,输入色阶为25、1.25、250.继续加强画面对比效果
怎样PS制作海报?1、打开【PS】软件,【Ctrl+N】新建画布,【文字工具】输入需要的字体。
画布大小、字体大家可以根据自己的喜好设计。
2、【矩形工具】【取消描边】填充【黑色】,在画布中画一个矩形,使用【黑箭头】选中,按住【Alt】复制移动。
这一步大家主要清楚矩形工具的属性面板,比如:描边、填充
3、使用【矩形】来拼出需要的字体,可以按住【Ctrl】做斜切效果。
4、将所有字体选中,【Delete】删掉多余图层,给背景一个偏蓝色的绿色,放在字体图层下方,【锁住图层】,【双击】文字图层缩略图,改变字体颜色为白色。
5、【文字工具】输入其它字体,【文字】【文字转化为形状】,使用【黑箭头】选中来调整位置关系,【文字工具】输入英文字体。
6、使用【多边形工具】选择【三角形】,按住【Shift】垂直做一个垂直的三角,关掉【填充】做一个【描边】【外描边】,放在图层最下方。
7、选中所以做好的图层【Ctrl+G】合并图层进行编组,【混合选项】【投影】【正片叠底】颜色选择【红色】,【角度】120°左右。
8、打开素材将【背景装饰素材】放在图层最下方,将【碎纸素材】放在图层最上方。
9、将【光影效果】放在图层最上方,降低【不透明度】,【混合模式】改为【滤色】,锁住图层。
10、为三角形添加【图层蒙版】,使用【选区工具】在【蒙版】上画一个矩形选区,填充一个背景色,【Ctrl+D】取消选区。
11、最终效果图。
如何用ps制作海报?ps制作海报的步骤
首先打开需要制作海报的图片。
将图片缩小后拖拉到画布上
用蒙版的颜色制作蒙版。
让背景隐去,然后选择绿极,简单的海报就制作完成了。
拓展:设计原则
1、对齐原则
在版面设计中,对齐能够让视觉效果统一,看起来版面清晰整洁有秩序,非常适合初级选手使用。在对齐原则中,又包含了左对齐、右对齐、居中对齐和两端对齐等,这些方式都能够让画面更加整洁清晰有秩序。
2、对比原则
对比原则即将不同的颜色、形状、大小、线条等元素放在一个版面中,给人一种视觉强调,信息内容更加有组织的一种感觉。
3、降噪原则
在一份海报中,除了背景本身,一般不使用超过三种颜色和字体,可以让整个海报看起来信息更加简洁明了,不会给读者视觉压力。
4、留白原则
留白原本是国艺术作品创作中常用的一种手法,指书画艺术创作中为使整个作品画面、章法更为协调精美而有意留下相应的空白,留有想象的空间。
二、ps旅游海报制作教程及图片
ps制作海报详细教程
ps制作海报详细教程如下:
1、首先我们打开ps,然后新建一个画布,尺寸为800×1200,然后给它复制一张,再找到一张小人的素材图,拉到ps中。
2、我们找到矩形工具(矩形工具的快捷键是M),把画布全部框选出来,框选出来之后我们右击,在选项框中选择描边,颜色换成黄色,例如我这种,像素改为30像素,位置选择居中。
3、我们取消选区(取消选区的快捷键是Ctrl+D),然后复制图层(复制图层的快捷键是Ctrl+J),然后自由变换调整大小和位置(自由变换的快捷键是Ctrl+T),调整到和我的差不多就行了。
4、调整好位置之后我们重复操作(重复操作的快捷键是Ctrl+Alt+Shift+T),操作到和我差不多就可以了。
5、我们新建一个图层(新建图层的快捷键是Ctrl+Alt+Shift+N),找到渐变工具(渐变工具的快捷键是G),点击渐变编辑器,选择色谱,然后点击确定,再在左上方选择一个角度渐变,从中心拉到四周,再把混合模式改为色相。
6、最后我们把人物用移动工具拉到画布的面板(移动工具的快捷键是V),人物拉过来之后自由变换调整人物的位置和大小(自由变换的快捷键是Ctrl+T),这样子一个简单的海报就完成啦!
组成:
从功能上看,该软件可分为图像编辑、图像合成、校色调色及功能色效制作部分等。图像编辑是图像处理的基础,可以对图像做各种变换如放大、缩小、旋转、倾斜、镜像、透视等;也可进行复制、去除斑点、修补、修饰图像的残损等。
图像合成则是将几幅图像通过图层操作、工具应用合成完整的、传达明确意义的图像,这是美术设计的必经之路;该软件提供的绘图工具让外来图像与创意很好地融合。校色调色可方便快捷地对图像的颜色进行明暗、色偏的调整和校正。
海报怎么做?步骤一:打开
ps软件
,“文件--新建”适当大小白色背景文件,颜色模式为cmyk,分辨率300dpi;
步骤二:打开“画笔工具”,找到安装好的喷墨笔刷,新建图层,设置好前景色,点击绘制喷墨效果背景;
步骤三:打开海报主题图片,拖进来,ctrl+t调整大小位置;
步骤四:ctrl+点击喷墨素材图层载入选区,选择主题图片图层,新建“
图层蒙版
”;
步骤五:用“文字工具”打上海报主题宣传语,添加文字效果等;
步骤六:“文件--存储为...”jpg格式图片,打印,完成。
扩展资料:
1、标题:标题要把内容重点写出来,让人一看就被吸引住了。
要醒目,鲜明,新颖,简洁。字体一定要大,占到海报纸张的一半最好,颜色越鲜艳越好。
2、正文:写明活动的性质,情况介绍,商品销售情况等等,价格,促销要写明白。
如果是演出海报,要写明白演员,剧种,剧目等等。
3、时间:地点,票价。举行活动的时间,地点,一定要清楚。
4、结尾:另起一行,写落款。名称下面,写年月日。
ps海报设计教程ps制作海报的步骤是新建海报,设置缩放像素,框选矩形,缩放图形,添加文字即可。
工具/原料:LenovoThinkVision、Windows10、Photpshop7.0
1、新建海报
打开PS,新建一张宽1920像素高为750像素的海报,再给海报填充颜色。
2、设置缩放像素
选择矩形工具,填充颜色,点击界面上方的选择、修改、缩放,根据海报需求调整缩放像素。
3、框选矩形
取消选区框选新的矩形,设置颜色和像素。
4、缩放图形
找一张素材,把素材放进矩形框里面,按住Ctrl+T可放大缩小图形。
5、添加文字
选择一个矩形工具填充颜色,把填充好的矩形工具放入框里面,添加文字在左边的矩形图即可。
三、ps旅游海报制作纵享沙巴
如何使用ps设计旅游海报
如何使用ps设计旅游海报?1、首先,如果你不熟悉ps的使用,那么不妨知道ps的基本使用方法和操作步骤,下面为你详细介绍一下吧。第一步:通过蒙版右键单击画布的底部矩形,进入蒙版模式,填充为红色。2、按住键绘制一个直径为3px的矩形。这个矩形需要填充一个白色的色块。3、选择矩形工具,如下图所示绘制一个白色的矩形,填充#00ccff。4、绘制一个白色的正圆形,如下图所示。5、在矩形下方的四个角上画一个路径,填充为暗红色。6、继续绘制三个大小不一的矩形,按键进行变形,如下图所示。7、按住ctrl单击三角形顶点,复制,粘贴三角色至右边。再创建一、二、三旧图层,按住ctrl键单击三角形顶点,进行新建、新调的操作。单击右侧工具栏色盘就。
如何用PS制作海报教程现在做电商的经常要做个海报进行推广商品,下面举个简单的例子来给大家做参考,教大家如何用PS自己制作海报。
工具/材料
PScs6
01
首先,打开PS软件,点击文件菜单,点击新建命令。在弹出的新建对话框中输入海报的宽度高度,再点击确定。
02
建好文件后,首先是需要设计个背景,可以用搜狗浏览器搜索一些漂亮的背景图放进来。或者自己用颜色调个色彩背景图。比如点击渐变工具,在顶部选择一种渐变色,点击线性渐变,在文档中从左向右拉出。
03
背景做好后,再找到要加入的商品图片,将其拉入到文档中。如图。
04
图片拉入后,对着控制点拉动改变大小,然后双击中部确定。
05
然后点击快速选择工具,将商品如图中的模特选中,再按Ctrl+Shift+I反选模特旁的背景。
06
按Delete键删除多余背景,用移动工具把模特移动到想要放置的位置,比如左侧。同样的方法做出第二个模特或商品,放于右侧。
07
接下来点击横排文字工具或竖排文字工具,在文档中间点击输入想要推广的文字。再点击右侧字符面板,调节为喜欢的字体,还有大小比如60,行距比如30,颜色等。这样一幅简单的海报就做好了,大家可以发挥想象力,再添加其它素材及文字。
08
最后点击文件菜单,存储为,格式处选择JPEG,输入文件名,点击保存就可以了。
怎样PS制作海报?1、打开【PS】软件,【Ctrl+N】新建画布,【文字工具】输入需要的字体。
画布大小、字体大家可以根据自己的喜好设计。
2、【矩形工具】【取消描边】填充【黑色】,在画布中画一个矩形,使用【黑箭头】选中,按住【Alt】复制移动。
这一步大家主要清楚矩形工具的属性面板,比如:描边、填充
3、使用【矩形】来拼出需要的字体,可以按住【Ctrl】做斜切效果。
4、将所有字体选中,【Delete】删掉多余图层,给背景一个偏蓝色的绿色,放在字体图层下方,【锁住图层】,【双击】文字图层缩略图,改变字体颜色为白色。
5、【文字工具】输入其它字体,【文字】【文字转化为形状】,使用【黑箭头】选中来调整位置关系,【文字工具】输入英文字体。
6、使用【多边形工具】选择【三角形】,按住【Shift】垂直做一个垂直的三角,关掉【填充】做一个【描边】【外描边】,放在图层最下方。
7、选中所以做好的图层【Ctrl+G】合并图层进行编组,【混合选项】【投影】【正片叠底】颜色选择【红色】,【角度】120°左右。
8、打开素材将【背景装饰素材】放在图层最下方,将【碎纸素材】放在图层最上方。
9、将【光影效果】放在图层最上方,降低【不透明度】,【混合模式】改为【滤色】,锁住图层。
10、为三角形添加【图层蒙版】,使用【选区工具】在【蒙版】上画一个矩形选区,填充一个背景色,【Ctrl+D】取消选区。
11、最终效果图。